Windows cmd & hotkey - 1
Do you want to make your friends amazed by your computer skill and praise you as genius? Or the hacker as watched in Sci-Fi movies? You don’t need Mac, Linux or other operating systems, just Windows, you can show-off and look like hacker and master of Zeroes and Ones, even you have no any idea of it. Here are some tricks by which you can make your friends’ jaw drop.
Start Windows command prompt as hacker
- Use use hotkeys to open
Runfeature in two keystrokes:WinKey + R Type
cmdand pressEnter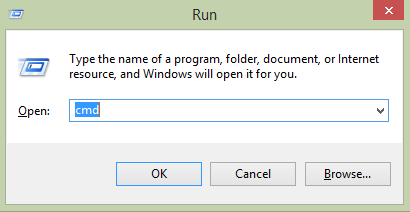
Type
color Ato change the color of text to GreenChange the title to Hacker Tool
List the folders of current directory
C:\>User\<yourname>\color A
C:\>User\<yourname>\title Hacker Tool
C:\>User\<yourname>\cd \
C:\>tree
Use other command prompt
- cmder is an awesome product. I suggest you just choose mini version to download and install if you are not the heavy git user. There are so many built-in features you can play around.
- console2 is a very good as well. I used it for many years. I’m planning to migrate to
cmder, but it will take me some time to do it, because I have some customized scripts need to run inconsole2.
Useful Windows hotkeys
I believe the common hotkeys you should know. e.g. Ctrl + C, Ctrl + V, Ctrl + A. Here the hotkeys I list below are some rarely-used but very useful hotkys.
General hotkeys
Ctrl + Shift + Esc– Open task managerWinKey + R– run dialogWinkey + D– toggle ‘show desktop’Winkey + L– lock workstationWinkey + E– windows explorerCtrl + Shift + R– clear page cache and refresh webpage on browserAlt + (shift +) tab– switch windows forwards (or backwards)Alt + F4– close the selected applicationF2, renames selected file. Also used with spreadsheet cells.Ctrl and (+/-)– zoom in or zoom out text on the editor tool- Middle click a tab – close tab
Hotkeys for Windows 7 or higher version
WinKey + W– search setting itermsWinKey + Q– search every itermsWinKey + F– search file itermsWinKey + T– use keyboard arrow keys to navigate dockWinkey + X- bring up laptop settings control panelCtrl + N- new tabCtrl + Shift + N- new Folder
Common short command lines for Run feature
cmd– start a Windows command promptcalc– start the calculator applicationnotepad– start the notepad application
Advanced short command lines for Run feature
mstsc– start the remote desktop applicationregedit– start registry editor applicationresmon– awesome resource monitor - bandwidth etc (win7 or higher)perfmon– a pretty decent performance monitor (vista or higher)services.msc– windows service managementcompmgmt.msc– computer management including all other managementeventvwr– windows event log viewerappwiz.cpl– windows programs and features management on control panel
Most common and useful commands
This article won’t list all commands and all usages of each command. Here I will just choose the commands and some usages of command which are useful for most people. Some advanced command will be explained in Part-2.
Before you start typing any cmd, I want to share a common mistake for most beginners, including myself. We always forget to use help command before we Google a solution, when we hit some impediment or roadblock. Actually help command is the most common built-in feature within any software or tool. Learn how to use help command or find the help information is first important when we are going to learn anything new.
help
- Start command prompt and type
help. You will get a list of command which you can use, and short description of each command. - Use help command to see and learn other commands
C:\>help C:\>help cd
start
- Start another
cmdwindow prompt.
pwd
- Type
pwdto display current directory. All commands will use current directory as default path input if the path parameter is not specified.
dir
Displays a list of files and subdirectories in a directory.
- Type
dir /a:h/a:dto display hidden subdirectories only - Type
dir /p/wto display many items per screen within wide list format - Type
dir /o:-sto display items sorted by size (biggest first) - Type
dir /o:sto display items sorted by size (smallest first) - Type
dir /o:dnto display items sorted by date/time (oldest first) and name ( alphabetic)
- Type
cd / chdir
- Displays the name of or changes the current directory
- Type
cdto display the name of directory - Type
cd c:\windowsto change toc:\Windows> - Type
cd /d D:to change to d driver if you have d driver
- Type
tree
- Use
tree /f/a <path>to graphically display the folder structure of a drive or path.
ren / rename
- Type
ren abc cbato ren file name from “abc” to “cba” if there is file named abc under current directory. - Type
*.md *.txtto ren all files under current directory withmdextension totxtextension
md / mkdir
Use
md a\b\c\d & tree ato create all directories once and display result as follow<current-directory>\a |___b |___c |___d
copy
- Use
touch test.txt & copy test.txt C:\User\<yourname>\to create a test.txt file and copy the test.txt to C:\User<yourname>\
xcopy
- Use
md a\b\c & touch a\test.txt & touch a\b\test.txt & xcopy /s /e /q a C:\User\<yourname>\a\to folder a toC:\User\<yourname>\ - Use
tree /f /a C:\User\<yourname>\ato verify the result
move
- Type
move a bto move folderainto folderb.
rd / rmdir
- Type
rd ato remove a empty directorya - Type
rd /s ato remove a directoryaincluding all files and empty subdirectories within foldera.
del
- IMPORTANT : The item deleted by command
delcan not be restored from Recyle Bin. Please be careful before you use this command. - Type
delto delete files ordel *.txtto delete all files withtxtextension
cls
- Type
clsto clean the screen